Installation basics #
If system does not behave as described, check again wiring and configuration.
Installation for Gremsy T3v3 #
STEP 1
- Let’s start with mount of Power Adaptor to the Gremsy gimbal
- Connect included Gremsy power cable to the PWT OUT of the gimbal
- Connect power cable to the lower connector (at the photo)
- Use double self-adhesive tape, Zip Ties or self-adhesive zipper
STEP 3a
AUX Cable has two separate twisted groups of cables. One has red wire included and is connected to UNI-A of the Entire. Second group of cables with single wire connectors at the end are unused AUX pins.
Unused pins of AUX port (black wires) can be used for any additional connection same way as original AUX cable included to the gimbal. In our case we remove these pins from AUX connector because all data and control signals are transferred via UNI-A connection.
STEP 6a
- Entire is able to control the camera instead of USB also via IR commands. IR commands are the only way to access and navigate in the MENU, also IR commands allows user to use shortcuts (user mappable in the camera MENU) at LEFT/RIGHT/DOWN arrows.
- Use EXT Cable with IR LED and red sync wire and connect it to the EXT port of the Entire
- Mount IR LED to the IR sensor of your camera (remember to enable RemoteCtrl function in the Camera menu). Optionally you can use our IR LED mount (not included).
STEP 7
- Entire uses multiple simultaneous connections to access all necessary data for geotagging. At the top of the gimbal we need to provide you back the rest of unused AUX port pins and also interconnect the COM port. For this we use Interconnection board which is mounted at the top of Circular Damping Mount, however can be attached at any other mount you would like to use.
- Insert two screws to Interconnection board and attach distance tubes as per photo
- Mount the Interconnection board and pay attention to orientation to AUX and COM ports below the mount.
- Interconnect Gremsy AUX at Quick Release to -> GIMBAL AUX port at the Interconnection board
- Interconnect Gremsy COM at Quick Release to -> GIMBAL COM port at the Interconnection board
STEP 8
- Extension BOX is very important in our design. This little unit is used to transfer multiple data signals via only two wires to the Entire. Extension BOX has four UNI ports which are multiplexed to the DATA connection and transferred to the Entire.
- Extension BOX should be mounted at the drone body.
- There are two connections of the Extension BOX to the Interconnection board. One is DATA transfer of all UNI ports to the Entire, second is used to read the data stream from the Gremsy COM port for reading of actual gimbal angles.
- Connection 1 – Use UNI cable and connect DATA port of the Extension BOX to the DATA port of the Interconnection board
- Connection 2 Use UNI cable and connect PORTx DJI of Interconnection board to the UNI-3 of the Entire
- Connection 1 – Use UNI cable and connect DATA port of the Extension BOX to the DATA port of the Interconnection board
STEP 9
- Remove the top plastic cover of DJI M600 Center Frame
- *Connect SBUS cable to the F3 port of your A3/N3
- Connect API cable to the API connector of your A3/N3
SEE THE PICTURES ➜
STEP 12
- Connect the drone via USB to DJI Assistant
- Select A3 / N3 unit
- In the MENU select “SDK”
- Configure Baud rate 230400 (default)
- Timestamp 1Hz
- Attitude Quaternions 100Hz
- Position 100Hz
- RTK 100Hz (If RTK is used)
- Gimbal Data 100Hz
- Flight Status 100Hz
- All other fields set as “Do Not Send”
- Click to Enable API if not enabled
notice: This step is critical, majority of issues is caused by wrong settings of API.
STEP 12a – OPTIONAL
If you would like to add FIX TYPE and HDOP value to the TEXT LOG geotagging output, then you need to additionally enable:
- GPS – 1Hz
STEP 12b – OPTIONAL
If you would like to use DJI -> JETI telemetry conversion, you need to additionally enable:
- Velocity – 1Hz
- GPS – 1Hz
- Battery Level – 1Hz
STEP 15
- Following settings is valid for Gremsy Firmware v7.5.4
- Power on the Gimbal and connect the gTune application to the gimbal via BlueTooth or WiFi
- Click to SETTINGS -> CONTROLS -> Confirm YES
- Set MSG RATE of all to 0 only ORINETATION set to 20 (20Hz)
- Once configuration is done, you can switch back for SBUS or LightBridge control method (LB2)
- If you would like to use LightBridge (LB2) control mode via CAN, enable “Force SBUS mode” feature in the Entire’s MENU under Gremsy options same as for SBUS mode.
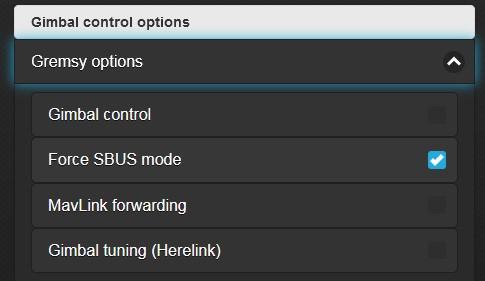
STEP 16
- Power ON the Drone and the Gimbal
- Check if the Entire is powered ON via Power Adaptor
- Check if the Extension BOX is ready (blinking blue or green)
- Once Entire becomes ready (STATUS Blue) use your phone or any other WiFi equipped device and access Entire’s WiFi hotspot.
- Open Entire’s configuration page at http://entire or http://192.168.10.1 for apple devices.
- Firstly check if Entire is running latest firmware (MENU – Firmware) at: https://shop.airpixel.cz/entire-firmware/
- Entire FW update can also contain firmware update for the Extension BOX. If does, the Entire will update FW in the Extension BOX automatically. Process takes only few seconds, however during the update Extension BOX is available and STATUS LED is OFF. Entire’s STATUS LED is Purple during the update. Do not disconnect Extension BOX during update!
STEP 17
- Click to “UNI port A” bar at the overview page
- In new window select the Extension BOX mode
- Bar should become highlighted “online” after few seconds (or orange for FW update)
- Extension BOX should start blinking GREEN (Active)
- At the overview page you should now get four new UNI ports available (1/2/3/4)
STEP 20 *
- *Switch UNI-1 to PWM mode
- *Open Menu – SBUS mapping
- *Select “Trigger photo” in “Functions” section
- *Assign Cannel to #1 (channel one is PWM input)
- *Configure trigger to upper half of the range
- *When shutter button on DJI Transmitter is pressed, white arrow should move into blue part of slider and the Entire should now trigger photo.
STEP 21 a
- Turn the camera USB mode to MASS STORAGE
- Navigate to Camera MENU -> SETUP->USB Connection
- Set to Mass Storage
- confirm OK
- For newer cameras (like A7RIV) is this step bit more complicated:
- Check if MENU->NETWORK->Ctrl w/ Smartphone is OFF
- Check if MENU->NETWORK->PC Remote Function is OFF
- Navigate to Camera MENU -> SETUP->USB Connection
- Set to Mass Storage
- confirm OK
STEP 21 b
- Enable GeoTagging via MENU->Logging mode-> Direct EXIF (or SD card)
- Enable HotShoe capturing via MENU->Capture detection->Hotshoe sync
- Now you can also preview GPS data and gimbal angles in the Entire’s GUI
- MENU->(Geotagging)Settings->GPS Data Preview
- Data shown in the preview are updated online and should react to gimbal movements
STEP 22
- Enable “Add XMP geotag data” option.
- This option enables XMP geotagging which contains camera angles.
STEP 23
- Open the MENU -> Miscellaneous
- Scroll down to GeoTagging features
- And insert X, Y, Z offsets.
- When GPS is used, offset is counted from body center (if correct offset is configured in the FC). If your flight controller does not have configured antennas offsets, configure offset from the camera to the antenna.
- When RTK is used, offset is counted from body center (if correct offset is configured in the FC). If your flight controller does not have configured antennas offsets, configure offset from the camera to the antenna A.
Offset is in millimeters!
STEP 24
- Your setup is ready to be used at this point
- Entire has Self-Test routines for GeoTagging to easily check if all wiring is working well
- Make sure that all equipment is turned ON and camera is set to MASS STORAGE MODE
- Click to MENU->Configuration test and let the Entire to do a self-test
- At the beginning of the test, one photo will be triggered
- Entire will check if HotShoe sensor has properly recognized trigger
- Entire will check all necessary input data connections
- In case of any problems, result will provide hints to solve the issue
- Test photo will not be geotagged in the test method!
Installation for Gremsy T3v2 #
Overall wiring scheme #
Options of Gremsy connection #
- Gimbal control
This option is used to control of the gimbal Pitch and Yaw via AIR Commander Link.
- Force SBUS mode
This option forces gimbal to use SBUS mode. At latest firmwares of the Gremsy (765 and later), gimbal locks in MavLink mode, once Entire is connected. Entire can force gimbal to use SBUS mode via MavLink (with this option enabled). You have to set gimbal to SBUS control mode also via gTune app. If you would like to use LB2 mode of the gimbal, you also have to enable this feature. If you would like to use MavLink control of the gimbal, leave this option disabled and enable “MavLink forwarding“.
- MavLink forwarding
With this option enabled will the Entire forward all input MavLink data (received from PixHawk) to the Gremsy gimbal and also all data received from the gimbal are forwarded to the PixHawk. This option is used when gimbal is controlled via MavLink ot you need to get direct communication with gimbal for example from ground station.
- Gimbal tuning (Herelink)
This option enables remote configuration of stabilization parameters. Remote settings of those values are available only from MavCam (HereLink app).